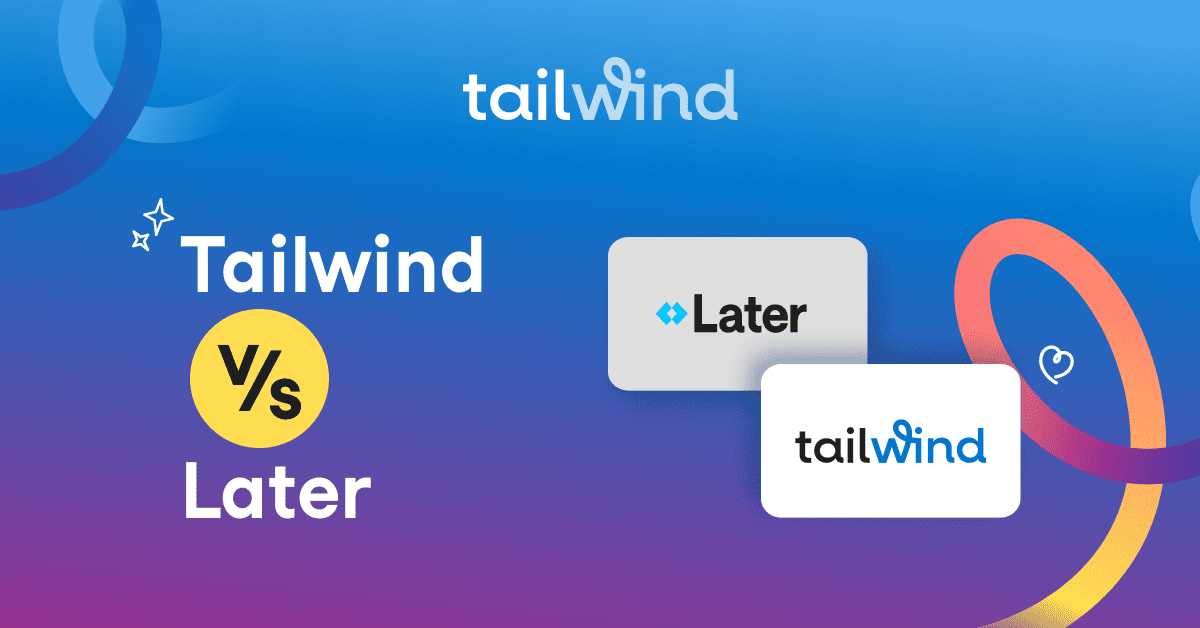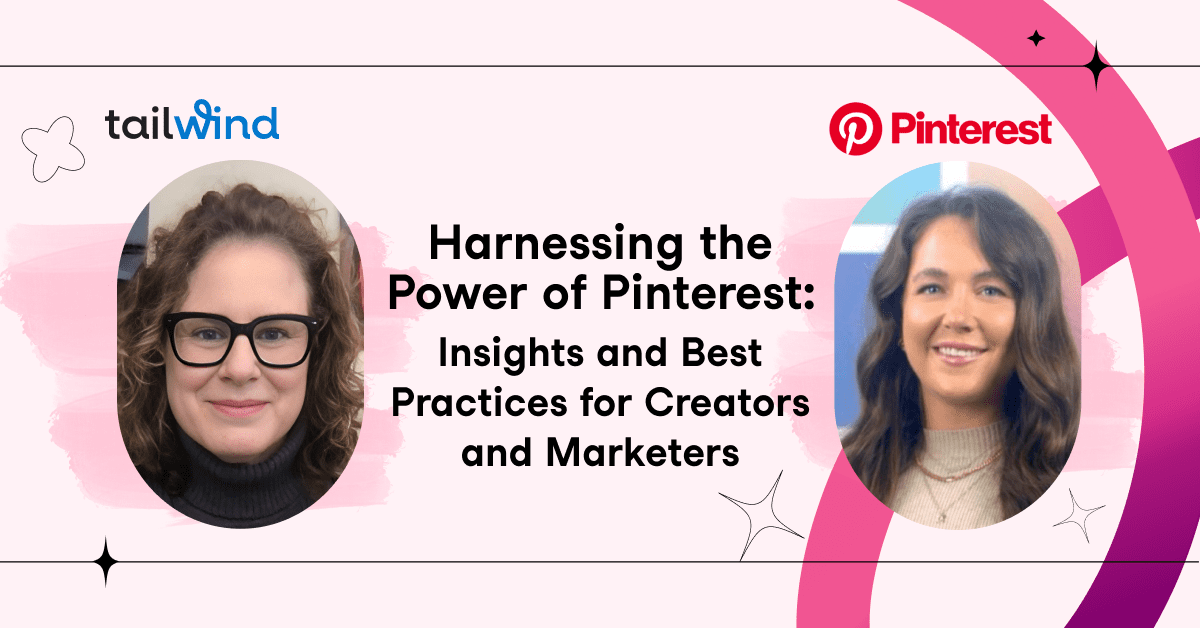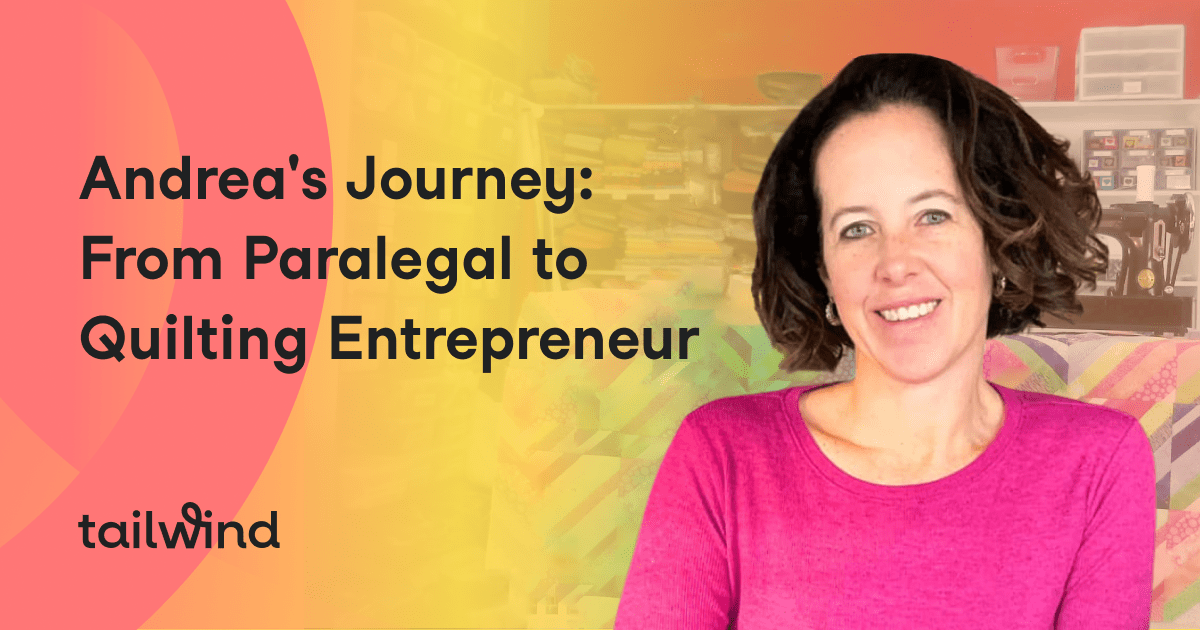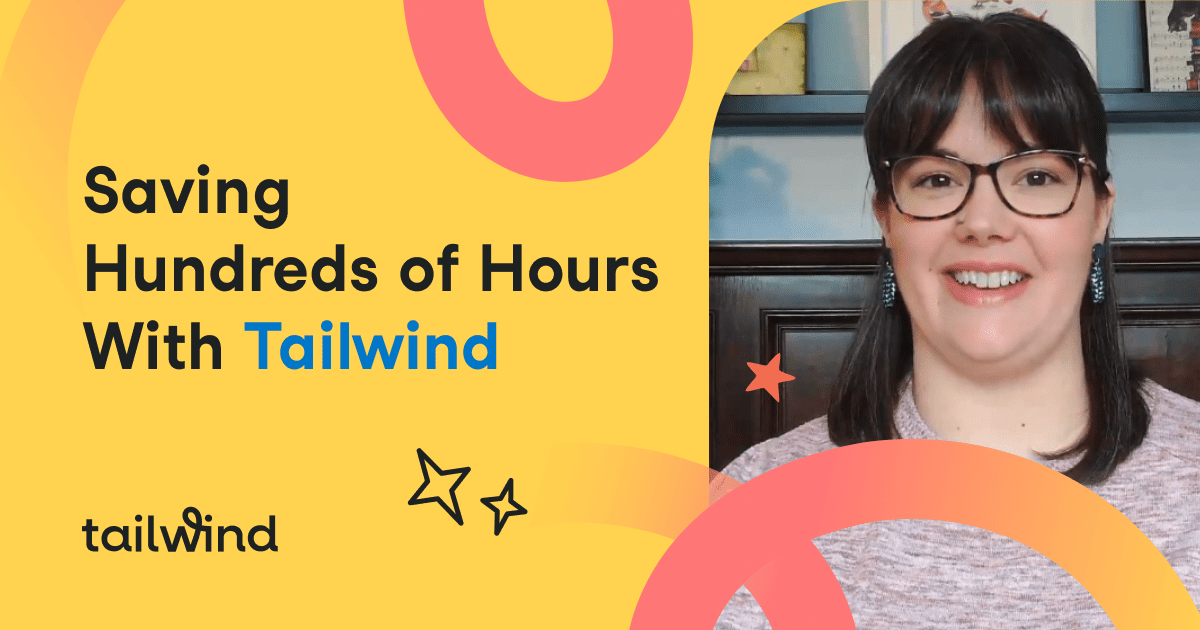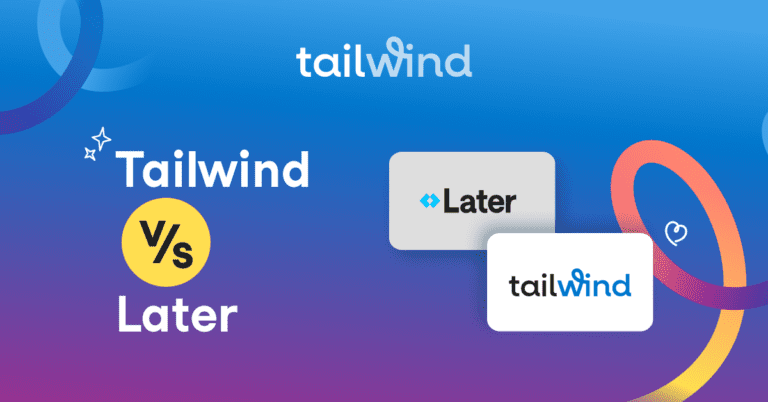Here is everything you need to know about the Tailwind Chrome Extension. With instructions on how to install this handy little tool, and a few tips for convenient pinning, you will be a pin scheduling pro in no time!
How To Install:
When you are looking at the “Publish” feature you will see a button that says “Chrome Extension” – click it!

As soon as you do that you will see an option to add it to your toolbar, and trust me you want to. Click “Add”:

Congrats!!!! You are done and ready to start scheduling pins!

But before you do, let me tell you a little more about what all you can do with the Tailwind Chrome Extension.
Schedule Multiple Pins On The Web:
When browsing the web, click the Tailwind logo in your browser bar. This makes all images on the page appear in a scheduling pop-up. Select what you would like to pin and then click “Go Schedule”. Next, a drafts pop-up will appear with your selected images. From here you can add them to your queue or save them for later as well as add descriptions and choose a board to post to.

Schedule By Hover Or Right Click:
Hoover your mouse over an image on a website and you should now see the Tailwind “Schedule” button in the bottom right corner. If you click it, the drafts pop-up will appear.

You can also schedule from a website by right clicking on the image and selecting “Schedule with Tailwind Publisher”:

Schedule Repins on Pinterest:
Schedule any repin from your feed or from a profile by hovering over the pin and clicking the Tailwind logo. In the drafts pop-up, the URL for the pins will read “Repin from pinterest.com”. After clicking on a pin, you can schedule the repin by clicking “Schedule” at the top of the pin. All rich pin information will be maintained through the scheduling process.

Now you’re ready to schedule! Have fun and happy pinning!