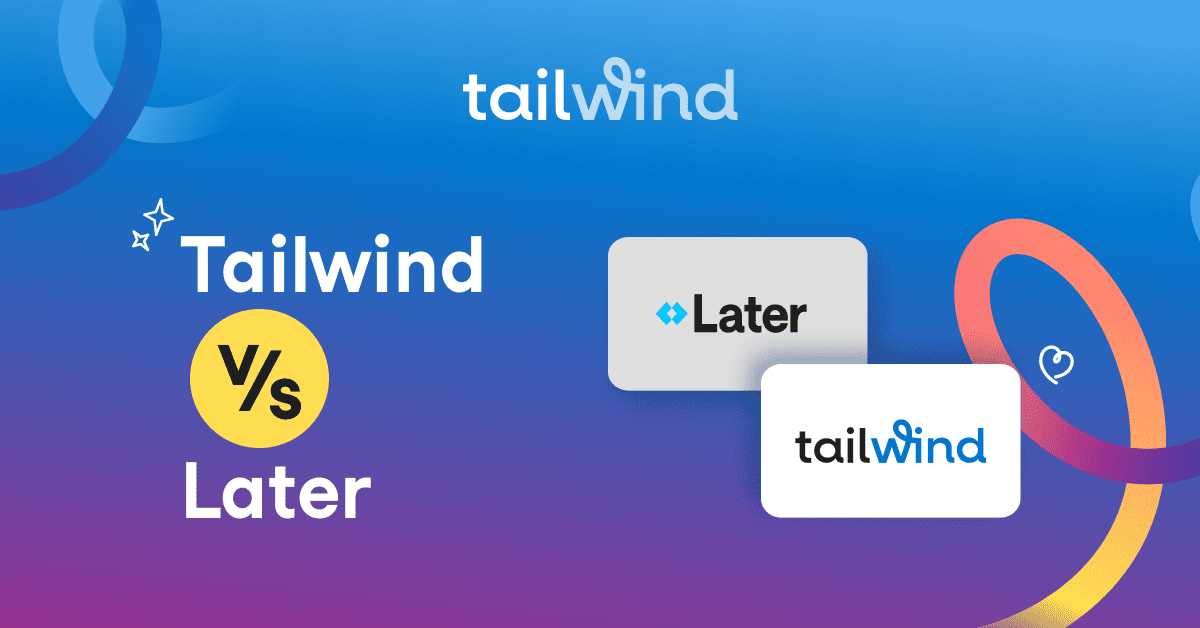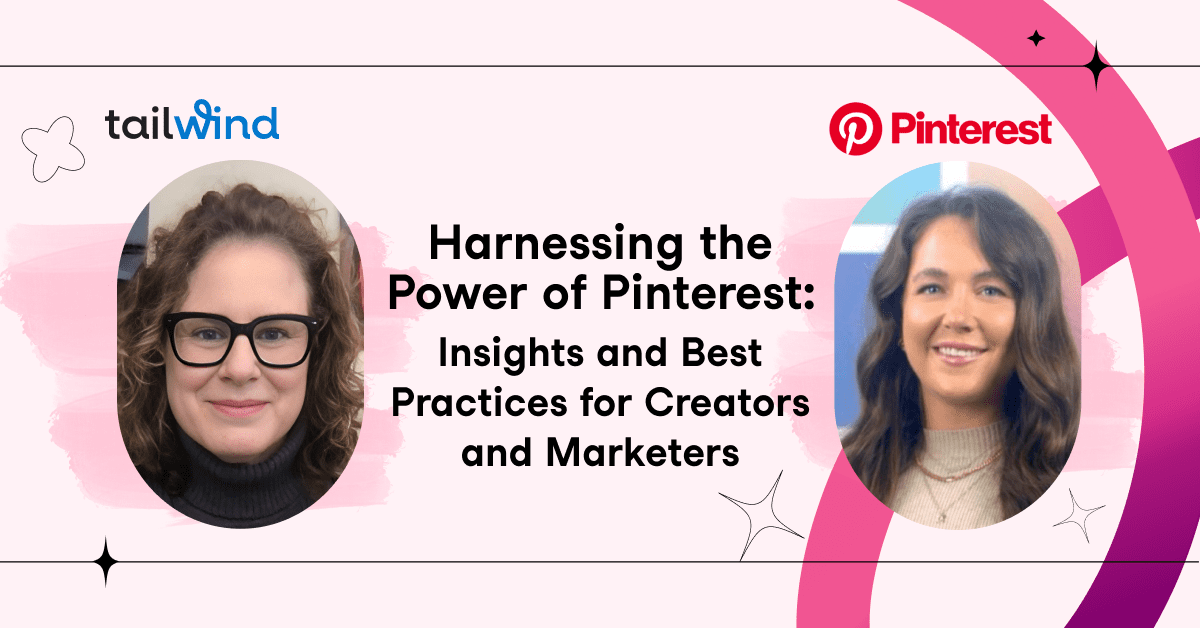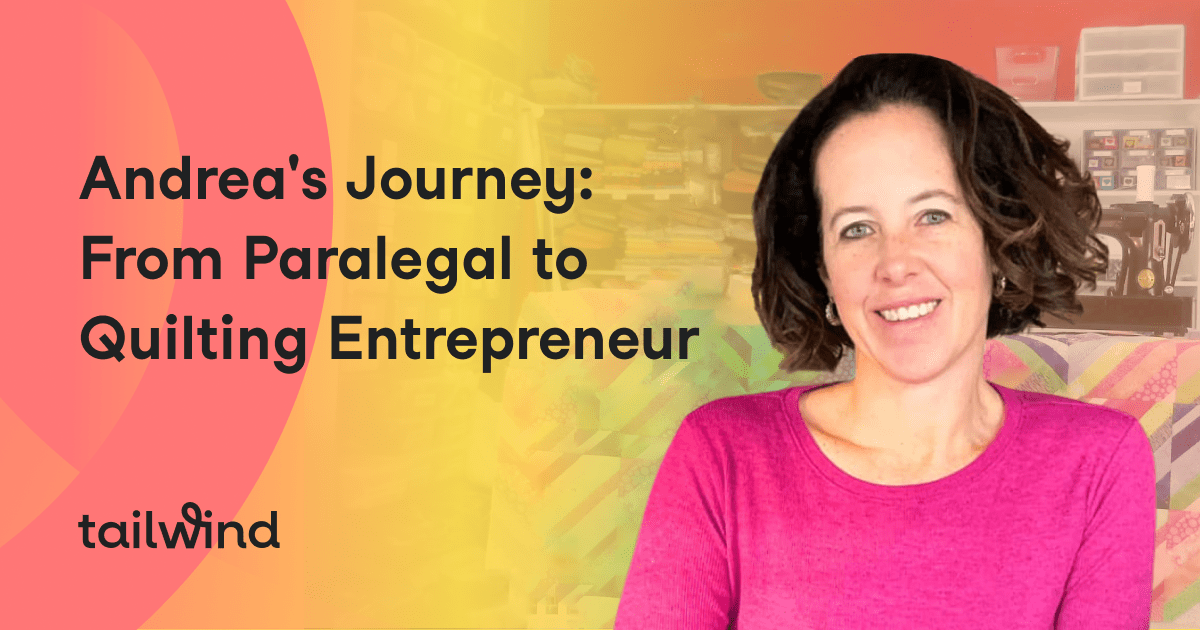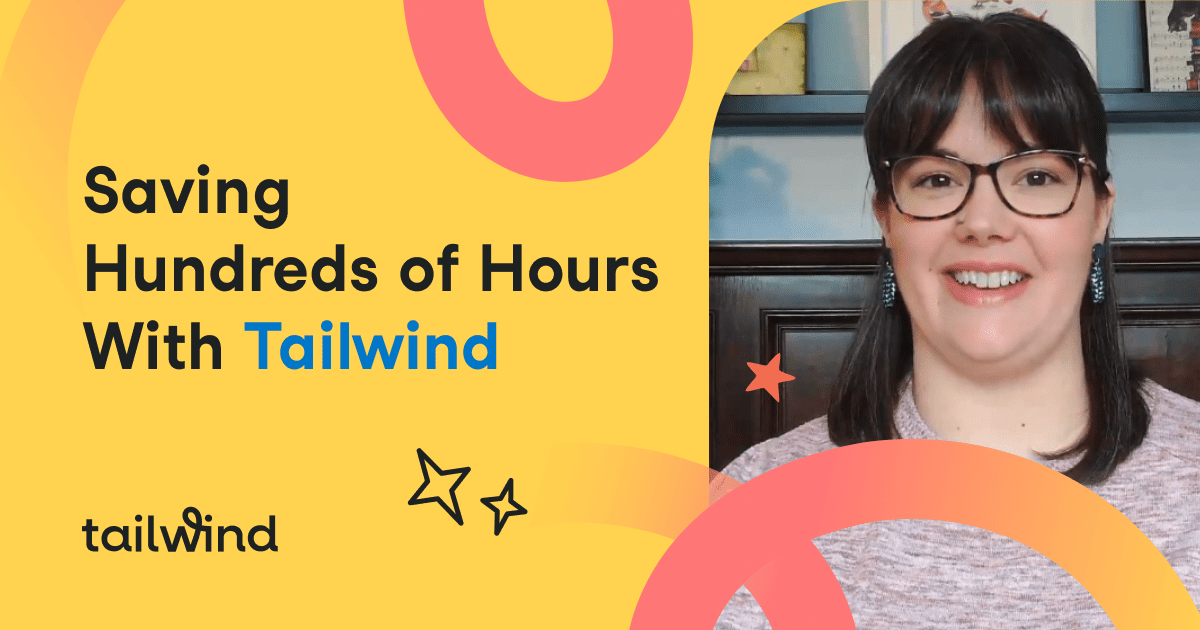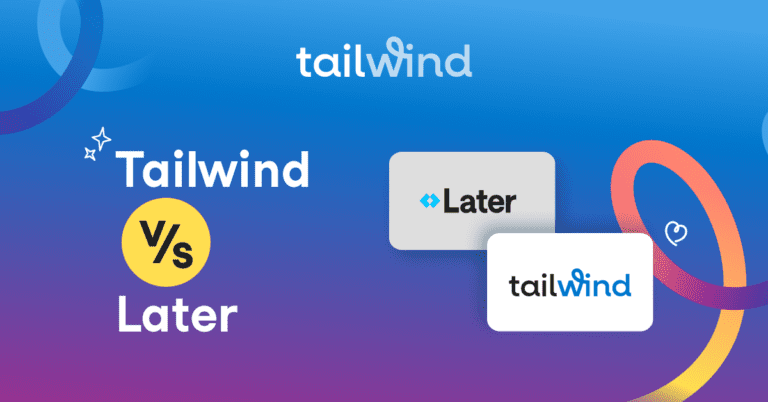Whether you’re promoting your latest product on Instagram or building your brand as an influencer, you’ll need some great photos to put yourself on the map.
Thankfully, it’s super easy to take professional-quality photos with the device that is most likely glued to your hand all day, every day.
Yes, I’m talking about your iPhone!
After all, it’s 2020. You don’t have to carry around cumbersome equipment that requires a photography class to master anymore!
Everything you need to take professional photos is built into the latest and greatest smartphones.
So, if you’re wondering how to take professional photos with the iPhone, look no further!
These 10 iPhone photography tips will help you create the gorgeous Instagram feed you’ve always dreamed of. Ready to learn everything you need to know?
Let’s dive in! ♀️
[sc name=”ivory-mix-webinar-evergreen”]
Tip #1 – Take Photos Using Your Volume Button
Let’s be real: sometimes it feels good to push a real button. Seriously!
There is just something cathartic about pushing a button to snap a picture. It’s way more satisfying than a simple tap on the screen.
Plus, if you are on the go, you can quickly snap a picture without having to bend your wrists like a pretzel!
If you are wondering how to take professional photos with an iPhone in a hurry, this is the best way! And it is super easy to do.
- Open the camera app from your home screen.
- Set the scene in your frame, like you usually do.
- Press the “Volume up” button to take your picture.
That’s it!
How I Used This iPhone Photography Tip

Tip #2 – Use the Camera Grid Setting for Better Shots
It’s all about composition, and using the camera grid mode is an easy way to learn how to take good pictures with iPhone.
When the Grid mode option is turned on, you will see two horizontal and two vertical lines that intersect to create a total of nine equally divided boxes.
It allows you to place your subject matter into one of these grids to create a more visually appealing photo.
Don’t worry. It’s easy!
- Open the settings on your home screen and go to Camera.
- Go to Grid and turn on the switch.
This will work for any iOS 7 and up. If you are still rocking the old school iPhones, you can access grid mode like this:

- Open the camera app.
- Go to options.
- Find Grid and turn it on!
How I Used This iPhone Photography Tip
With my Grid active, I was able to focus on the subject of my photo more clearly.
I made sure the cow was positioned within the grid lines for an interesting, Instagrammable shot!

Tip #3 – Forget Using Flash and Find Your Lighting
The flash on iPhone cameras has improved over the years, but it still can add weird lighting to your photos. Have you thought about turning off the flash and using natural light?
Here is how to turn off the flash:
- Open the camera app on your iPhone.
- Tap the Flash icon to switch off the flash.
Lower lighting or lighting from natural sources can add a beautiful, organic element to your photos. Just make sure you have a steady hand when taking pictures with iPhone!
Otherwise, the image can come out blurry.
A tripod will help a lot, or prop your iPhone up against something stable enough to hold it. Then, tap away for flawless photos.
Pro tip: Use the iPhone camera app’s exposure slider for shooting at night!
How I Use This iPhone Photography Tip


Tip #4 – Find the Best iPhone Photo Editing Apps
The built-in camera app has excellent features for taking pictures with iPhone. But, if you want to step up your game, consider downloading Instagram photo editors.
For beginners and professional iPhone photographers alike, there are tons of photo editing apps out there to enhance your photos. The possibilities are virtually endless in iPhone photo editing these days!
Some of the best iPhone photo editing apps are totally free or free to use with in-app purchase options:
- Snapseed – Totally free to use! No subscription or in-app purchases required.
- VSCO – Free to use the basic version with extras available to buy.
- Adobe Lightroom CC – Free version is available with a premium option for $4.99.
If you don’t mind forking over some cash, here are some other great photo editing apps:
- Pixelmator – The best at $1.99 and no in-app purchases.
- Mextures – Only $2.99 with in-app purchases.
- Affinity Photo – One-time payment of $20 with no subscription required or in-app purchases.
How I Used This iPhone Photography App


Tip #5 – Experiment with Portrait Mode
Portrait mode is your best friend when it comes to shooting a single subject.
This could be another person, a vase of flowers on a table, or your adorable dog (who is totally photogenic!)
And yes, Portrait Mode rocks when you are trying to take the perfect photo of yourself!
Out of all the iPhone photography tips you read about, this is definitely a must to experiment with. Portrait mode blurs the background to keep your subject focused and sharpened.

Portrait mode is available on iOS 7 plus and higher and is the perfect way to up your photo game.
This is how you take photos of iPhone using Portrait mode:
- Open your camera app and swipe to Portrait mode.
- Different tips and lighting effects will appear on the screen.
- When Portrait mode is ready, the lighting effect will turn yellow.
- Press the shutter button.
Tip #6 – Try Burst Mode
This list of iPhone photo tips would be lacking if it did not mention Burst Mode on iPhone!
Action shots are always tough, and it’s hard to get a good shot in just one snap when you or your subject is moving. ♀️
Burst mode allows you to take ten frames in just one second, which is ideal for everything from sports photography to capturing sweet moments with active children.
Because we all know kids are the worst at sitting perfectly still for a picture! Taking pictures with iPhone has never been easier.
Here is how to use Burst mode:
- Open the camera app and frame your photo.
- For iPhone 11 and 11 Pro, press the shutter, swipe left and hold to take multiple shots in quick succession.
- If you are using iPhone XS or older, press the shutter down and hold to activate Burst mode.
- Tap the thumbnail at the bottom. That will have your entire stack of photos taken in Burst mode. iOS automatically picks the best one, but you can go in and decide which ones you want to keep or delete.
How I Use This iPhone Photography Tip:
To take pictures of my fast-moving cat!

Tip #7 – Master the focus function using AE/AF lock
Using the AE/AF lock feature is an essential tool to master when learning how to shoot on iPhone.
This feature lets you lock the focus and exposure when taking a photo and is crucial for professional iPhone photography.
Fun fact: AE stands for Auto Exposure, and AF stands for Auto Focus.
Play around with the lock feature to get better at taking clear pictures.
If you are still having trouble, you can always fix your blurry iPhone photos with easy-to-use photo apps. Some of these apps have already been mentioned in this article!
How to use the iPhone AE/AF lock feature:
- Launch the camera app and frame your photo.
- Tap and hold on the part of the screen that you want to focus on.
- When you see the yellow box at the top of the screen, release your finger.
- AE/AF lock is activated, the focus is locked on that part of the screen until you tap somewhere else.
How I Used This iPhone Photography Tip:

Tip #8 – Test the HDR Auto Setting for Better Exposure
Out of all the iPhone camera tips, learning how to use the HDR Auto setting is invaluable. HDR stands for High Dynamic Range. Using it creates beautifully-lit images with vibrant colors and popping detail.
On the iPhone, HDR works by capturing several exposures at different brightnesses, then blending it together to catch the vibrant color with more detail.
How to use HDR Auto setting:
- Access Settings from your home screen and go to Camera.
- Make sure Smart HDR (Auto HDR on older iPhones) is turned off. Otherwise, you won’t have the option in the camera app.
- Make sure Normal Photo is turned on, so it saves a non-HDR version, too.
- Go to the Camera app.
- Make sure HDR is turned on and start shooting!
How I Used This iPhone Photography Tip:
The HDR option allowed me to capture the vibrancy and detail of this painting, even though the lighting is dim and in-doors.
HDR is priceless for detail shots!

Tip #9 – Use the Timer Function
Another way to learn how to make the iPhone camera better is to use the timer function.
This feature helps you take both selfies and group shots.
Plus, it utilizes the Burst feature! It will automatically take a batch of ten photos so you can pick out which one you like best.

How to use the time function:
- Launch the Camera app.
- Position your phone so that it frames what you are trying to capture.
- Tap the clock icon at the top of the screen. You can pick either a 3-second or 10-second timer, depending on what you need.
How I Used This iPhone Photography Tip:
Using the timer feature and a stand for my phone, I was able to take a self-portrait and strike a pose in front of my favorite painting!
Tip #10 – Purchase Accessories
If you master the best iPhone camera settings and are still looking to up your game, you can buy iPhone photo accessories.
For example, if you want to take product photos on your iPhone, you can purchase lighting kits and other useful accessories to get the best shots.
Here are some of the best iPhone photography accessories on the market:
- Manfrotto SMT LED Light with Tripod Mount
- Joby GorillaPod GripTight One
- Yoozon Selfie Stick
- Lumecube Lighting Kit
- Moment Lenses
Check Out Our Photography Webinar For More Tips!
These iPhone photography tips will set you in the right direction so that you can create professional-quality images with the tap of your iPhone shutter.
If you are hungry for more (and we know that you are!), view our webinar! You’ll find more useful tips on taking gorgeous photos using a smartphone. And the best part? It’s FREE!
[sc name=”ivory-mix-webinar-evergreen”]
Start Scheduling Your New and Improved Instagram Posts
After following these iPhone photography tips, you are ready to share your stunning iPhone images like a real pro! Tailwind’s publishing tool is an absolute lifesaver! It will help you organize and schedule your professional-quality photos to your personally curated Instagram feed.
[sc name=”instagram-boilerplate”]
So, what are you waiting for? Starting shooting!
Pin It For Later :